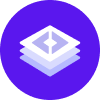Installation
This page contains detailed instructions for installing Rasa Enterprise in a scalable cluster environment using OpenShift or Kubernetes (K8S).
Rasa Enterprise is available as a Helm Chart for a cluster setup. If you are not using Helm in your cluster, you can still use the following instructions to generate the Kubernetes or OpenShift object configurations via the Helm command-line interface, and install those configurations manually.
Installation
note
The support for the Rasa Open Source server deployment in the Rasa Enterprise Helm chart will be dropped in the future.
It's recommended to use the Rasa Helm chart to deploy Rasa Open Source, more info you can find in the docs.
1. Create Namespace
We recommend installing Rasa Enterprise in a separate namespace to avoid interfering with existing cluster deployments. To create a new namespace run the following command:
- Kubernetes
- OpenShift
2. Create Values File
Prepare an empty file called values.yml which will include all your custom
configuration for the installation with Helm.
3. Configure Credentials
To configure the credentials, copy the section below into the values.yml
file and replace each <safe credential> marker with a different alphanumeric
string. Please use safe credentials to avoid data breaches.
4. Specify Rasa Enterprise and Rasa Open Source Versions
You can install the latest stable Rasa Enterprise version and the latest Rasa Open
Source version by specifying the following in your values.yml:
To install the latest edge release of Rasa Enterprise instead, set the latest tag for Rasa Enterprise:
You can also choose any compatible Rasa Enterprise and Rasa Open source versions according to the Compatibility Matrix.
5. Optional: Configure Custom Action Server
See these instructions to configure a custom action server.
note
If you are following the Using Helm to Generate Object Configurations guide, stop here and continue with them.
6. Deploy Rasa Enterprise
Run the following commands:
note
OpenShift only: OpenShift requires additional settings related to the security context, in the Rasa Enterprise Helm chart repository, you can find an example values file with settings for OpenShift.
Then wait until the deployment is ready. If you want to check on its status, the following command will block until the Rasa Enterprise deployment is ready:
- Kubernetes
- OpenShift
Alternatively you can also monitor the pods directly. Note that the deployment process can involve containers restarting until everything is ready (e.g. if the database container is not ready yet).
7. Access Rasa Enterprise
By default the Rasa Enterprise deployment is exposed via the nginx service. You can get
the IP address using this command:
- Kubernetes
- OpenShift
You can then access the deployment on http://<ip>:8000
Note: Depending on the used cluster / cloud provider this might not work. Please refer
to the cloud provider’s documentation / administrator what the recommended way
for exposing the nginx service is or reach out to your Customer Success
Engineer.
8. Activate Rasa Enterprise
You need to upload a valid license. To learn how to do this, please visit the Product Activation section.
Go to Next StepsReference
Accessing Secrets
This section describes how to retrieve secrets from your running deployment. You have the option to retrieve the following secrets:
| description | default secret name |
|---|---|
| PostgreSQL database password | postgresql |
| Redis lock store and cache password | redis |
| RabbitMQ event broker password | rabbit |
Run the following command, replacing <secret name> with one of the values in the
table, and <your namespace> and <your release name> with your namespace and
the name of your release:
- Kubernetes
- OpenShift
note
If you’re not sure what namespace or release name your deployment runs under, you can use the following commands to find out. To list the available namespaces, run:
And to list the releases under a particular namespace namespace, run:
Accessing Logs
This section describes how to get logs from the running containers.
Get the name of the pod which you want to get the logs of.
- Kubernetes
- OpenShift
kubectl --namespace <your namespace> \get pods# The output should be similar to this:# NAME READY STATUS RESTARTS AGE# rasa-app-58d476497-ktkqn 1/1 Running 0 45m# rasa-duckling-7696b7f474-km6dx 1/1 Running 0 45m# rasa-event-service-7657b6b489-96drn 1/1 Running 1 45m# rasa-nginx-64b6b464f6-p9bmb 1/1 Running 0 45m# rasa-postgresql-0 1/1 Running 0 45m# rasa-rabbit-0 1/1 Running 0 45m# rasa-rasa-production-c86fbf7f7-q9pp5 1/1 Running 0 45m# rasa-rasa-worker-5d49485976-6z2kj 1/1 Running 0 45m# rasa-rasa-x-5788cddbb7-5zf86 1/1 Running 0 45m# rasa-redis-master-0 1/1 Running 0 45mrasa-rasa-x-5788cddbb7-5zf86is for example the name of the Rasa Enterprise container.To get the logs of the container run:
- Kubernetes
- OpenShift
kubectl --namespace <your namespace> \logs <name of the pod>
Using Helm to Generate Object Configurations
If you don’t want or cannot use Helm to install Rasa Enterprise in your cluster, you can still use Helm to generate the Kubernetes / OpenShift resource files.
Follow the installation instructions until the deployment part.
Run the following command to generate the Kubernetes / OpenShift resource files and write them in a file
rasa-x-deployment.yml:- Locally
- Using Docker
helm repo add rasa-x https://rasahq.github.io/rasa-x-helmhelm repo updatehelm template \--namespace <your namespace> \--values values.yml \<your release name> \rasa-x/rasa-x > rasa-x-deployment.ymlYou can then deploy these manually by running:
- Kubernetes
- OpenShift
kubectl --namespace <your namespace> \create -f rasa-x-deployment.yml
Next Steps
Connect a Custom Action Server if you are using custom actions.
Set up Integrated Version Control to connect your Rasa Enterprise instance to a remote Git repository.
Set up a CI/CD pipeline using Rasa Enterprise.
Deploy a model using Rasa Enterprise.
Configure SSL if you’d like to run your Rasa Enterprise server on HTTPS.