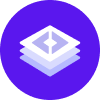notice
This is documentation for Rasa X/Enterprise Documentation v1.0.x, which is no longer actively maintained.
For up-to-date documentation, see the latest version (1.4.x).
Configuration
This page contains information about configuring a Rasa X / Enterprise deployment installed using
rasactl.
Configuring Values in a Deployment
You can start a deployment with a predefined configuration by using
the --values-file flag to pass a file with configuration, e.g. rasactl start --values-file values.yaml.
Configurable Values
rasactl uses the Rasa X Helm chart to deploy Rasa X.
Therefore the same values that apply to a Helm chart installation apply to a rasactl installation.
Applying Changes
To change values for an existing Rasa X deployment:
Set the relevant values in
values.yml.Upgrade the deployment:
rasactl upgrade --values-file values.ymlIf you have multiple deployments, specify the deployment that you want to customize:
rasactl upgrade deployment-name --values-file values.yml
To list all available deployments use the rasactl list command.
Common Customizations
Use a Specific Rasa X / Enterprise Version
You can configure a Rasa X deployment to use a specific Rasa X version.
Create a
values.yamlfile with the following content:rasax:tag: "1.0.0"eventService:tag: "1.0.0"dbMigrationService:tag: "1.0.0"Apply the values to the deployment:
rasactl upgrade --values-file values.yml
Deploy Rasa X with a Defined Password
By default, the password for a Rasa X user (the admin user) is rasaxlocal.
You can use the --rasa-x-password flag to defined the user password while creating a new deployment.
You can use the --rasa-x-password-stdin flag if you want to read the password from STDIN.
Enable TLS
Requirements
- Your deployment must be available at a domain (not a bare IP address). If you started your deployment using
rasactl starton your local machine, you can use theURLreturned byrasactl status. If you use a VM with a dynamic external IP address, use a static one to avoid IP addresses rotation and assign a domain to it. - You deployment must be accessible on ports
80and433.
Steps
Install cert-manager via helm.
helm repo add jetstack https://charts.jetstack.iohelm repo updatehelm install \cert-manager jetstack/cert-manager \--namespace cert-manager \--create-namespace \--version v1.5.3 \--set installCRDs=trueCreate a Basic ACME Issuer.
You will need to create a
cluster-issuer.yamlfile that contains a specification for the cluster issuer. In the example below Let's Encrypt is used as the certificate issuer.apiVersion: cert-manager.io/v1kind: ClusterIssuermetadata:name: letsencryptspec:acme:# You must replace this email address with your own.# Let's Encrypt will use this to contact you about expiring# certificates, and issues related to your account.email: user@example.comserver: https://acme-v02.api.letsencrypt.org/directoryprivateKeySecretRef:# Secret resource that will be used to store the account's private key.name: example-issuer-account-key# Add a single challenge solver, HTTP01 using nginxsolvers:- http01:ingress:class: nginxThen create the
ClusterIssuerresource:kubectl create -f cluster-issuer.yamlConfigure your Rasa X / Enterprise deployment
You will need to upgrade your deployment so that a new TLS certificate can be issued for your domain.
First, update your deployments values to include configuration for an
Ingressresource.ingress:enabled: trueannotations:# add an annotation indicating the issuer to use.cert-manager.io/cluster-issuer: letsencrypthosts:- host: your-domain.compaths:- /tls:# a secret name that is created automatically by cert-manager- secretName: rasa-x-tlshosts:- your-domain.com# Disable NGINX which is not needed longer.nginx:enabled: falseThen apply the changes by upgrading your deployment:
rasactl upgrade --values-file values.yaml
After the configuration is applied, you should be able to access your deployment over HTTPS.
You can execute the rasactl status command to check a URL and if HTTPS is enabled.
Share your bot running locally
To share your bot you’ll need to make your locally running Rasa X server available to external traffic. You can do this using ngrok.
You can download and install ngrok for free. Once it is installed, open a new terminal window and run:
- Determine URL for your deployment by executing the
rasactl statuscommand.
- Run
ngrok.
This will create a public HTTPS url for your locally running Rasa X server, given that it is running at the default port (if not, change the command above).
note
You can use the -region flag along with the ngrok http command to set region, default is us.
You should see something like this:
To share your bot, replace the http://inspiring-albattani.rasactl.localhost portion of your Share your Bot link with
the https forwarding address from ngrok. Your link should then look something like this:
https://3c3f-2a02-2454-25a-d700-5147-7d98-d4c4-e178.eu.ngrok.io/guest/conversations/production/29fbd34c2a06481f .
From there you can follow the instructions for sharing your bot
as usual.
Keep in mind that ngrok has limits on free usage and this is not a production set up.
Accessing Secrets
This section describes how to retrieve secrets from your running deployment. The following secrets are created by default
| description | default secret name |
|---|---|
| PostgreSQL database password | postgresql |
| Redis lock store and cache password | redis |
| RabbitMQ event broker password | rabbit |
To view the plaintext value of a secret, run the following, replacing <your deployment name> and <your release name> with your deployment and the name of your release:
For example, if you want to see the value of the redis secret for a release called rasa-x in the local namespace:
note
If you’re not sure what deployment name or release name your deployment runs under, you can use the following commands to find out. To list the available deployments, run:
And to list the releases under a particular deployment, run:
The release name can be found in the Helm release field.