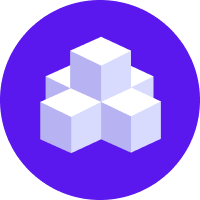Google Hangouts Chat
Hangouts Chat Setup
This channel works similar to the standard Rasa REST channel. For each request from the channel, your bot will send one response. The response will be displayed to the user either as text or a so-called card (for more information, see the Cards section).
In order to connect your Rasa bot to Google Hangouts Chat, you first need to create a project in
Google Developer Console that includes the Hangouts API. There you can specify your bot's endpoint.
This endpoint should look like https://<host>:<port>/webhooks/hangouts/webhook, replacing
the host and port with the appropriate values from your running Rasa server.
configure https
Hangouts Chat only forwards
messages to endpoints via https, so take appropriate measures to add
it to your setup. For local testing of your bot, see Testing Channels on Your Local Machine.
In the Google Developer console, obtain your project id (also known as project number or app ID), which determines the scope for the OAuth2 authorization in case you
want to use OAuth2. The Hangouts Chat API sends a Bearer token with every request, but it is up to
the bot to actually verify the token, hence the channel also works without this.
For more information see the Google Hangouts documentation. If you want the verification to be done, be sure to include project_id inside your credentials.yml file as shown below.
The possibility to implement asynchronous communication between Hangouts Chat and bot exists, but due to the usually synchronous nature of Rasa bots, this functionality is not included in this channel.
Running On Hangouts Chat
Add the Hangouts credentials to your credentials.yml:
If you want to use OAuth2, add the project id obtained from the Google Developer Console:
Restart your Rasa server to make the new channel endpoint available for Google Hangouts to send messages to.
Cards and Interactive Cards
There are two ways in which Hangouts Chat will display bot messages, either as text or card. For each received request, your bot will send all messages in one response. If one of those messages is a card (e.g. an image), all other messages are converted to card format as well.
Interactive cards trigger the CARD_CLICKED event for user interactions, e.g. when a button is clicked. When
creating an interactive card, e.g. via dispatcher.utter_button_message() in your actions.py, you can
specify a payload for each button that is going to be returned with the CARD_CLICKED event and extracted
by the HangoutsInput channel (for example
buttons=[{"text":"Yes!", "payload":"/affirm"}, {"text":"Nope.", "payload":"/deny"}]).
Updating cards is not yet supported.
For more detailed information on cards, visit the Hangouts docs.
Other Hangouts Chat Events
Except for MESSAGE and CARD_CLICKED, Hangouts Chat knows two other event types, ADDED_TO_SPACE and
REMOVED_FROM_SPACE, which are triggered when your bot is added or removed from a direct message or chat room
space. The default intent names for these events can be modified in the HangoutsInput constructor method.