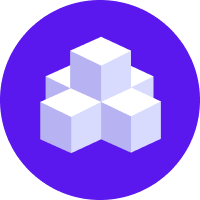notice
This is unreleased documentation for Rasa Documentation Main/Unreleased version.
For the latest released documentation, see the latest version (3.x).
Slack
Connecting a bot to Slack requires you to configure it to send messages (using API credentials) and to receive messages (using a webhook).
Sending Messages
Create a new file credentials.yml in the root folder of your Rasa
project (if you've used rasa init this file should already exist and you can
just edit it). Add the following lines to the file:
The slack_channel can be a channel or an individual person that the bot should
listen to for communications, in addition to the default behavior of listening
for direct messages and app mentions, i.e. @app_name.
To get a channel id, right click on the channel in Slack and choose Copy Link.
The id will be the last component in the URL.
In the next couple steps, you'll create a Slack App to get the values for
slack_token and slack_signing_secret:
To create the app go to Your Apps and click on Create New App.
Create New App Fill out your App Name and select the Development Workspace where you'll play around and build your app.
Head over to OAuth & Permissions and scroll down to Scopes. Scopes give your app permission to do things in your workspace.
To get started, you should at least add the following scopes:
app_mentions:read,channels:history,chat:write,groups:history,im:history,mpim:historyandreactions:write.
Set up Slack Permissions In Slacks API documentation you can find a list and explanation of all available scopes.
On the OAuth & Permissions page, click Install App to Workspace to add the bot to your workspace.
Install Slack App Once added, Slack will show you a Bot User OAuth Access Token which you'll need to add to your
credentials.ymlas the value forslack_token:credentials.ymlslack:slack_channel: "your-channel" # choose a channel for your botslack_token: "xoxb-XXX" # token obtained in the next stepslack_signing_secret: "YYY" # secret obtained in the next stepThe token should start with
xoxb.Head over to Basic Information to gather the Signing Secret.
Signing Secret Copy the signing secret into your
credentials.ymlas the value forslack_signing_secret:credentials.ymlslack:slack_channel: "your-channel" # choose a channel for your botslack_token: "xoxb-XXX" # token obtained in the next stepslack_signing_secret: "YYY" # secret obtained in the next step
This setup will allow your bot to send messages. Now let's head over to the setup for receiving and reacting to messages.
Receiving Messages
Before continuing, make sure you have configured a Slack App for Sending Messages and have added Slack credentials to your credentials.yml file.
To receive messages, you will need a publicly available URL for Slack to reach your bot and tell you about new messages. If you are running locally, you can test channels using ngrok
To configure your bot to receive messages, your bot needs to be running. Start your bot e.g. using
rasa runIf you are running locally, make sure ngrok (or another tool to retrieve a public url) is running as well.
To send messages directly to your bot using the slack UI, head to App Home, scroll to the bottom and select the checkbox for
Allow users to send Slash commands and messages from the messages tab.You might have to quit the Slack app and re-open it before your changes take effect.
Messages Tab Configure the webhook by heading to Event Subscriptions and turning Enable Events on.
As a request URL enter the public url of your bot and append
/webhooks/slack/webhook, e.g.https://<host>/webhooks/slack/webhookreplacing<host>with your URL. If you are using ngrok, your url should look likehttps://92832de0.ngrok.io/webhooks/slack/webhook.You won't be able to use a
localhosturl.Request URL As a last step, you'll need to Subscribe to bot events on the same page. You'll need to add the following events:
message.channels,message.groups,message.imandmessage.mpim.
Subscribe to Bot Events Make sure to hit Save Changes at the bottom of the page after you've added these events.
(If you didn't grant all required permissions to your app while setting up sending of messages, you'll be prompted to reinstall your app which you will need to do. Otherwise, Slack will confirm your change with a Success!)
invite to channels
As per Slack docs, make
sure you invite your bot to a channel it should be accessing. You can do this
by using /invite in the channel.
Your bot is now ready to go and will receive webhook notifications about new messages.
Optional: Interactive Components
After you've completed Sending Messages and Receiving Messages your bot is ready to go. If you want to use Slack's interactive components (buttons or menus), you'll need to do some additional configuration:
Open the Interactivity & Shortcuts page and toggle Interactivity to be on.
Afterwards, you'll need to enter the same url into the Request URL field which
you used in Step 2 of Receiving Messages, e.g. https://<host>/webhooks/slack/webhook.
Additional Slack Options
Here is a complete overview of all the configuration parameters for the Slack connection:
Make sure to restart your Rasa server after changing the
credentials.yml for the changes to take effect.