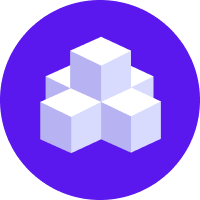notice
This is unreleased documentation for Rasa Documentation Main/Unreleased version.
For the latest released documentation, see the latest version (3.x).
Deploy Rasa
This page explains how to deploy Rasa Open Source and Rasa Plus using Helm.
note
The Rasa Helm Chart is open source and available in the helm-charts repository. Please create an issue in this repository if you discover bugs or have suggestions for improvements.
Installation Requirements
Check that you have installed the Kubernetes or OpenShift command line interface (CLI). You can check this using the following command:
- Kubernetes
- OpenShift
kubectl version --short --client# The output should be similar to this# Client Version: v1.19.11If this command resulted in an error, please install the Kubernetes CLI or the OpenShift CLI depending on the cluster you’re using.
Make sure that the Kubernetes / OpenShift CLI is correctly connected to your cluster. You can do so by using the following commands:
- Kubernetes
- OpenShift
kubectl version --short# The output should be similar to this# Client Version: v1.19.11# Server Version: v1.19.10If you get an error when executing the command, you are not connected to your cluster. To get the command to connect to the cluster please consult your cluster’s admin or the documentation of your cloud provider.
Make sure you have the Helm CLI installed. To check this, run:
helm version --short# The output should be similar to this# v3.6.0+g7f2df64If this command leads to an error, please install the Helm CLI.
In case you are using a version
<3.5of Helm, please update to Helm version>=3.5.
Installation
1. Create Namespace
We recommend installing Rasa in a separate namespace to avoid interfering with existing cluster deployments. To create a new namespace run the following command:
- Kubernetes
- OpenShift
2. Create Values File
Prepare an empty file called rasa-values.yml which will include all your custom
configuration for the installation with Helm.
All available values you can find in the Rasa Helm Chart repository.
note
The default configuration of the Rasa chart deploys a Rasa Server, downloads a model, and serves the downloaded model. Visit the Rasa Helm Chart repository to check out more examples of configuration.
3. Loading an initial model
The first time you install Rasa, you may not have a model server available yet, or you may want a lightweight model for testing the deployment. For this purpose, you can choose between training or downloading an initial model. By default, the Rasa chart downloads an example model from GitHub. To use this option, you don't have to change anything.
If you want to define an existing model to download from a URL you define instead, update your rasa-values.yaml with the URL according to the following configuration:
note
The URL for the initial model download has to point to a tar.gz file and must not require authentication.
If you want to train an initial model you can do this by setting the applicationSettings.trainInitialModel to true.
It creates a init container that trains a model based on data located in the /app directory. If the /app directory is empty it creates a new project.
You can find an example that shows how to download data files from a git repository and train an initial model in the Rasa Helm Charts examples.
4. Deploy Rasa Assistant
Run the following commands:
- Rasa Open Source
- Rasa Plus
note
OpenShift only: If the deployment fails and oc get events returns
1001 is not an allowed group spec.containers[0].securityContext.securityContext.runAsUser,
re-run the installation command with the following values:
Then wait until the deployment is ready. If you want to check on its status, the following command will block until the Rasa deployment is ready:
- Kubernetes
- OpenShift
5. Access Rasa Assistant
By default the Rasa deployment is exposed via the rasa (<release name>) service and accessible only within a Kubernetes cluster.
To access Rasa Assistant by using kubectl port-forward, use these commands:
- Kubernetes
- OpenShift
You can then access the deployment on http://127.0.0.1:${SERVICE_PORT}
The other option is to expose your deployment on NodePort and access it directly.
Prepare configuration that switch the rasa service to
NodePort.# rasa-values.yamlservice:type: "NodePort"Upgrade deployment.
helm upgrade --namespace <NAMESPACE> --reuse-values -f rasa-values.yaml <RELEASE NAME> rasa/rasaGet the node port and address for the rasa service
export NODE_PORT=$(kubectl get --namespace <NAMESPACE> -o jsonpath="{.spec.ports[0].nodePort}" services <RELEASE NAME>)$ curl http://127.0.0.1:${NODE_PORT}Hello from Rasa: 2.8.7
Visit the Rasa Helm Chart README to learn other ways to expose your deployment.
Next Steps
- Visit the Rasa Helm Chart repository where you can find examples of configuration