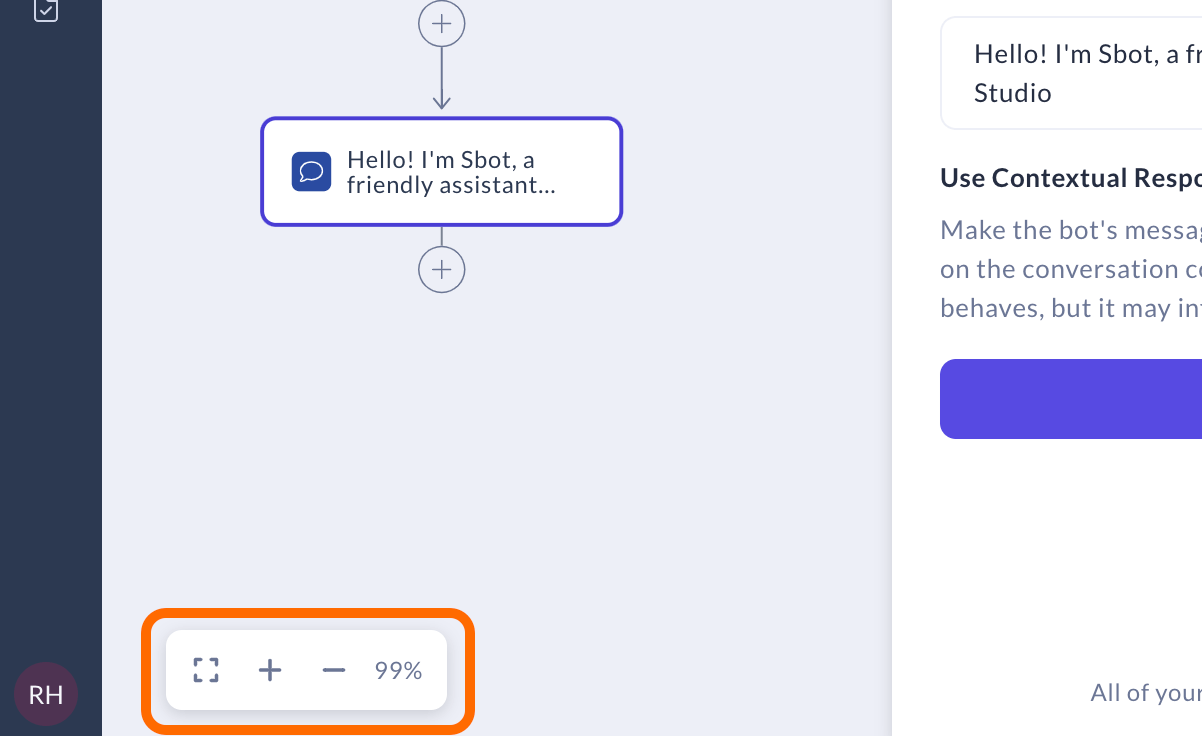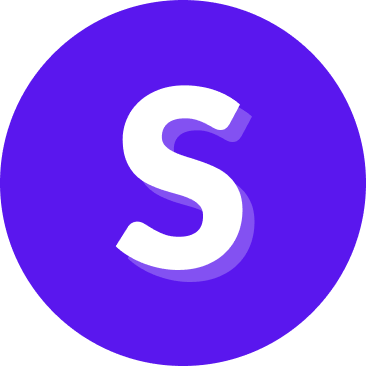Flow Builder — Manage flows
Navigating through flows
There are 2 ways to navigate through flows:
The flow table: It is the first thing you see when you visit the Flow builder page. Here, you can view the description and state of each flow, sorted by the date of the last edit.
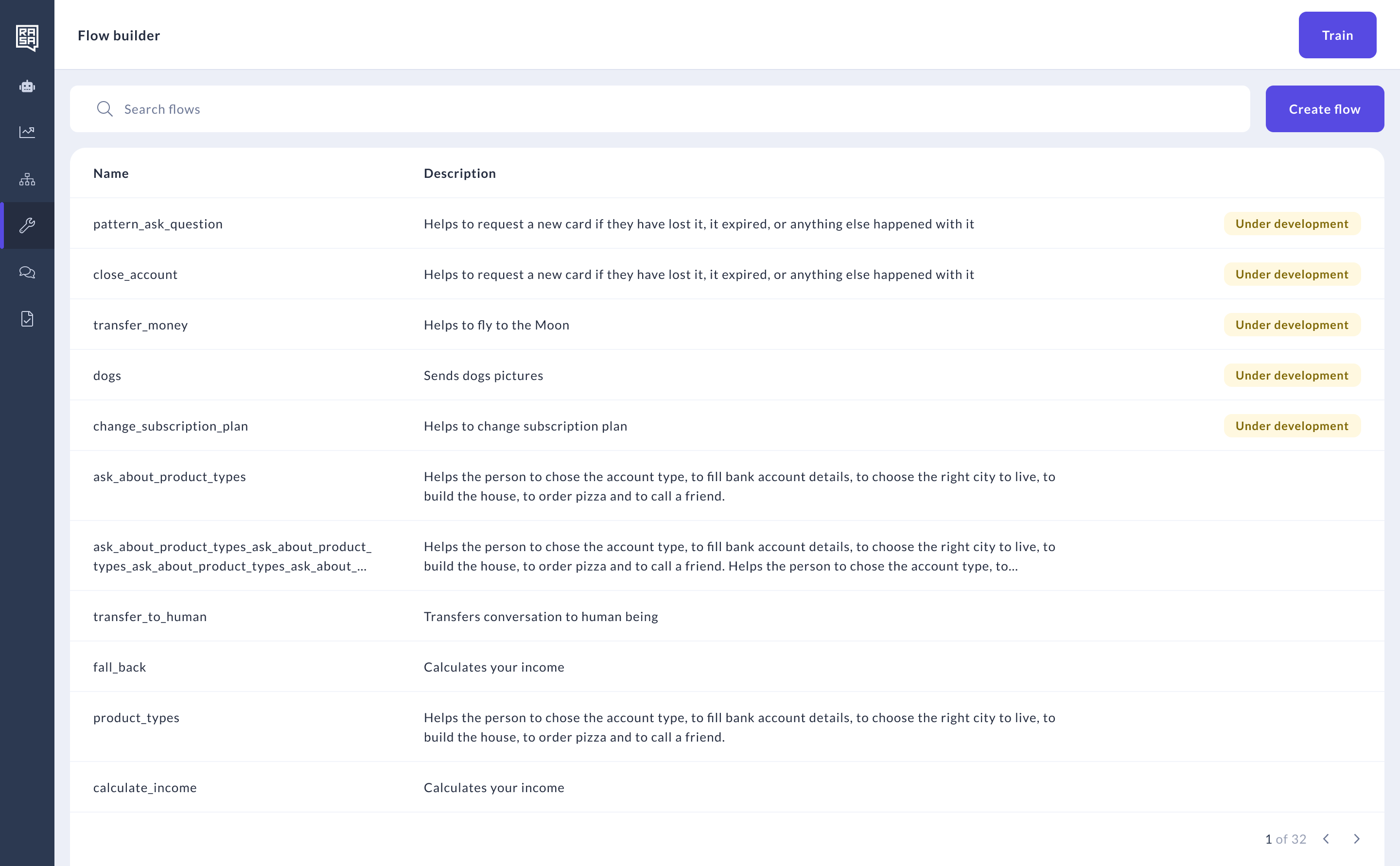
The flow list: To access this list, click on the "See flows" button in the upper left corner of the canvas.
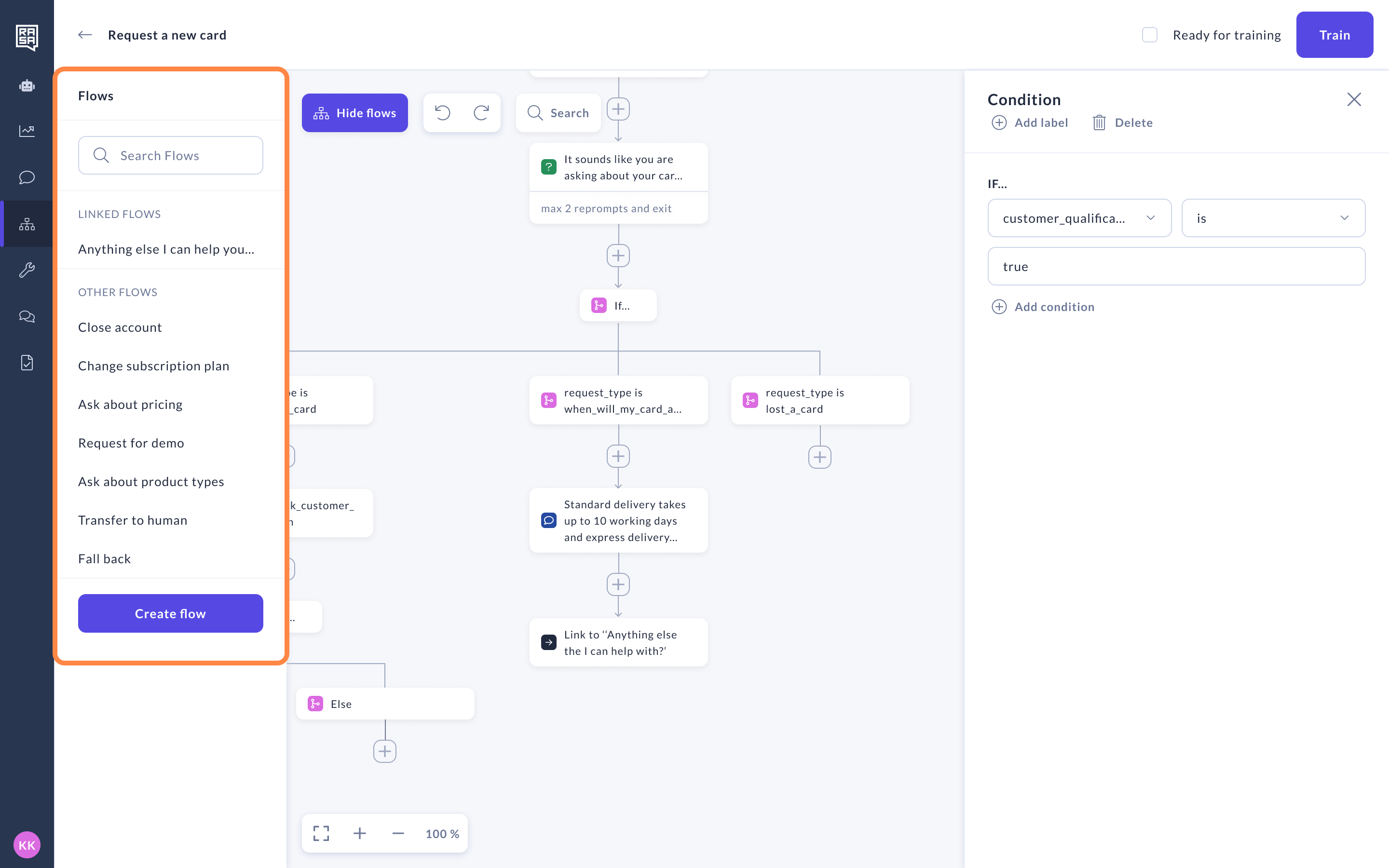
Editing flows
To edit a flow’s name or description, return to the list of flows and click the "Edit" button near the corresponding flow.
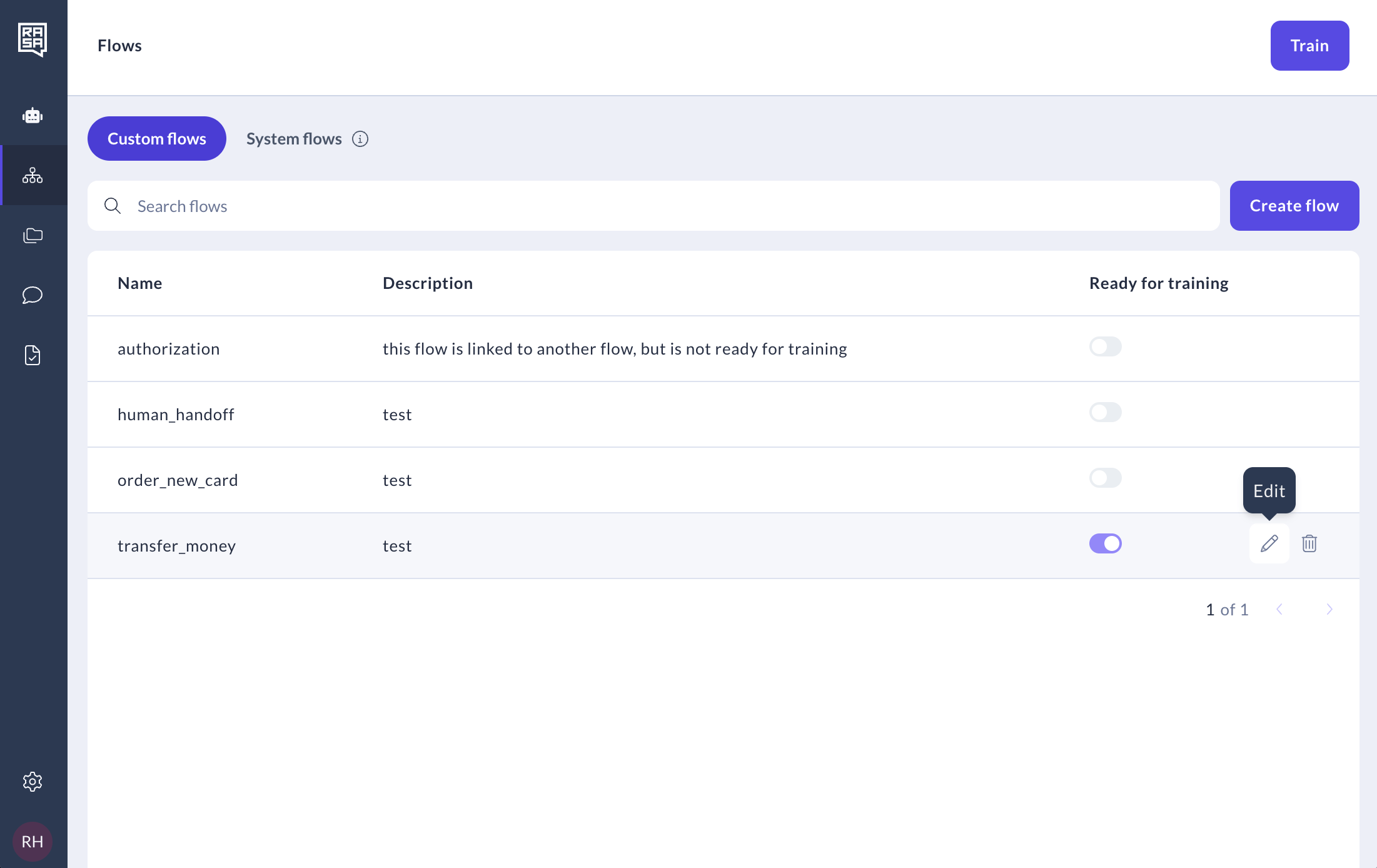
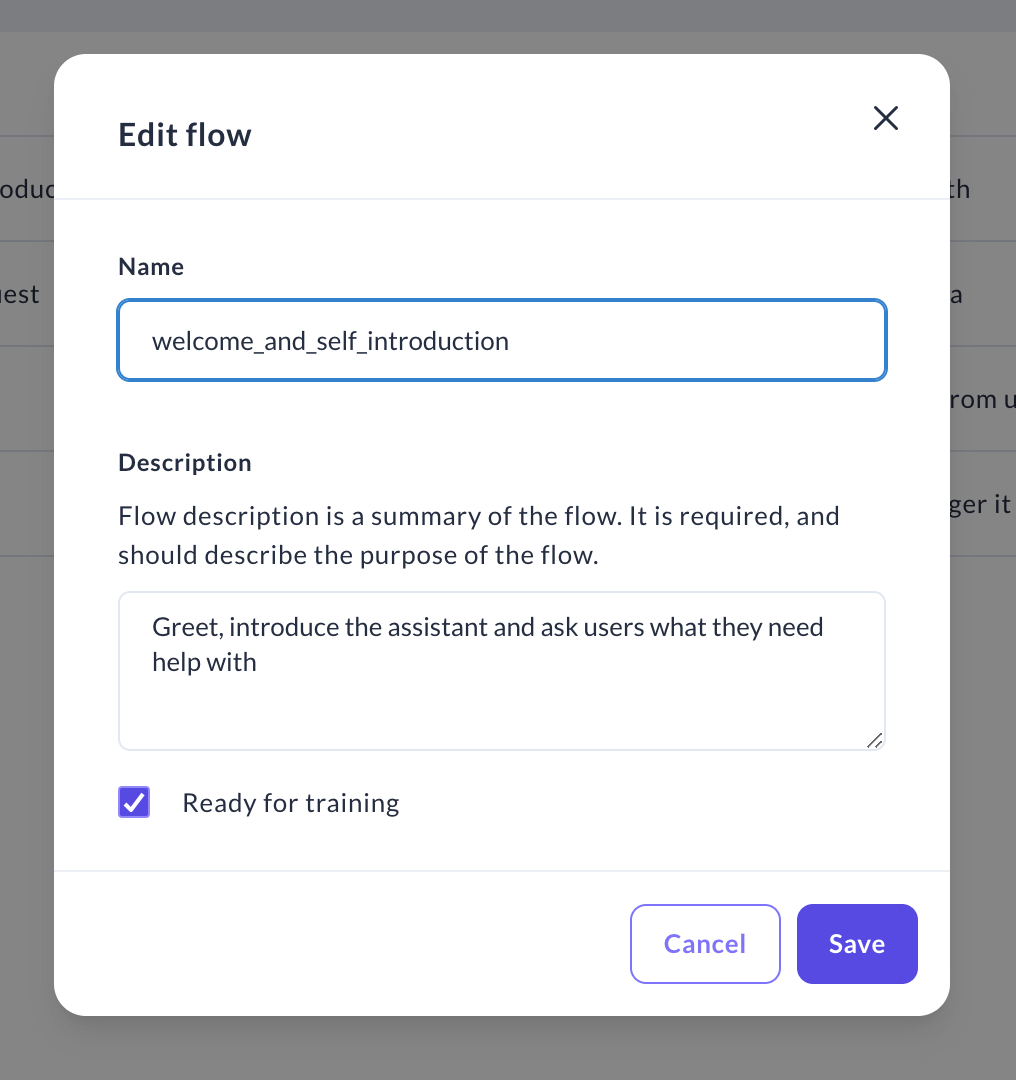
Deleting flows
To delete a flow, click the "Delete" button. A confirmation modal will appear, as deleting a flow can be very destructive. In the window that pops up, type in the name of the flow you wish to delete.
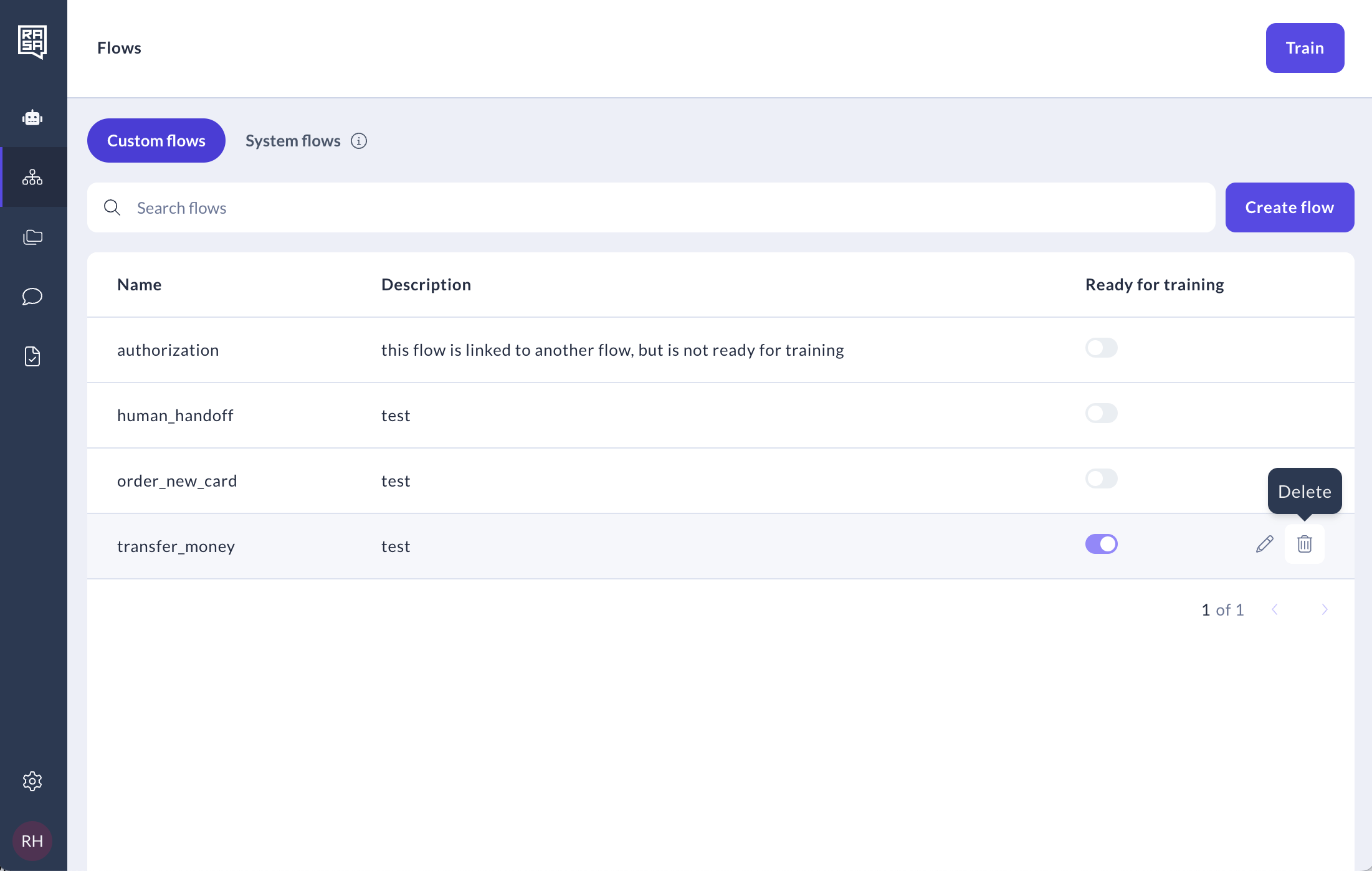
A confirmation modal will appear because deleting flow can be very destructive. In the window that appears, type in the name of the flow you wish to delete.
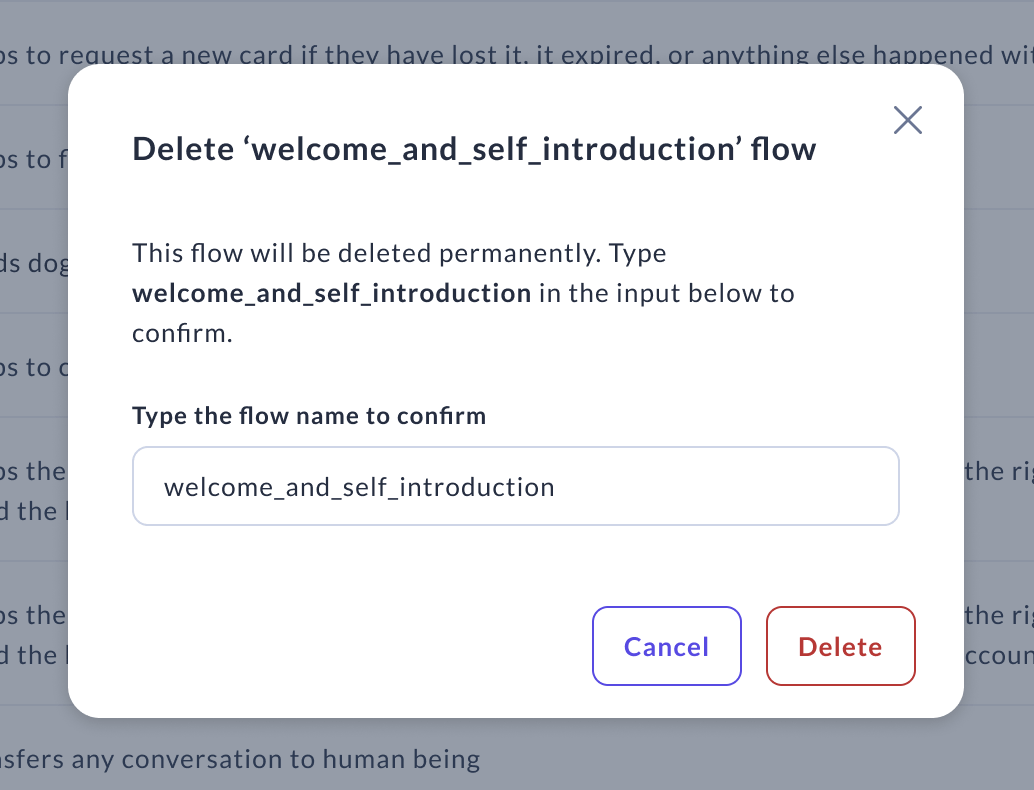
Searching flows
You can search for flows by typing their names into the search bar.
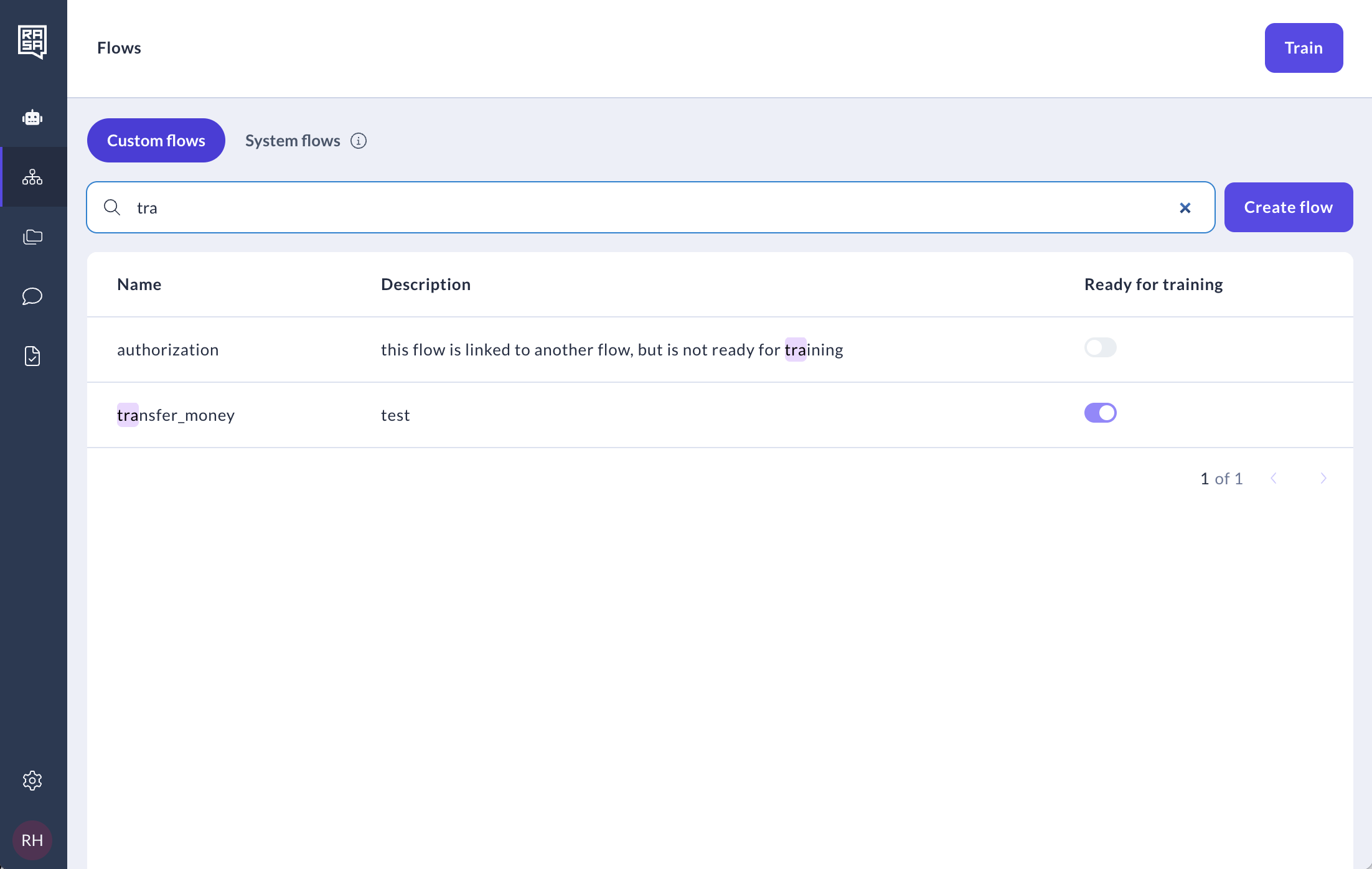
Deleting steps
Deleting a step other than Logic doesn’t remove the elements used in that step. For example, deleting a reply step only removes it from this section of the flow; the reply used in that step remains intact.
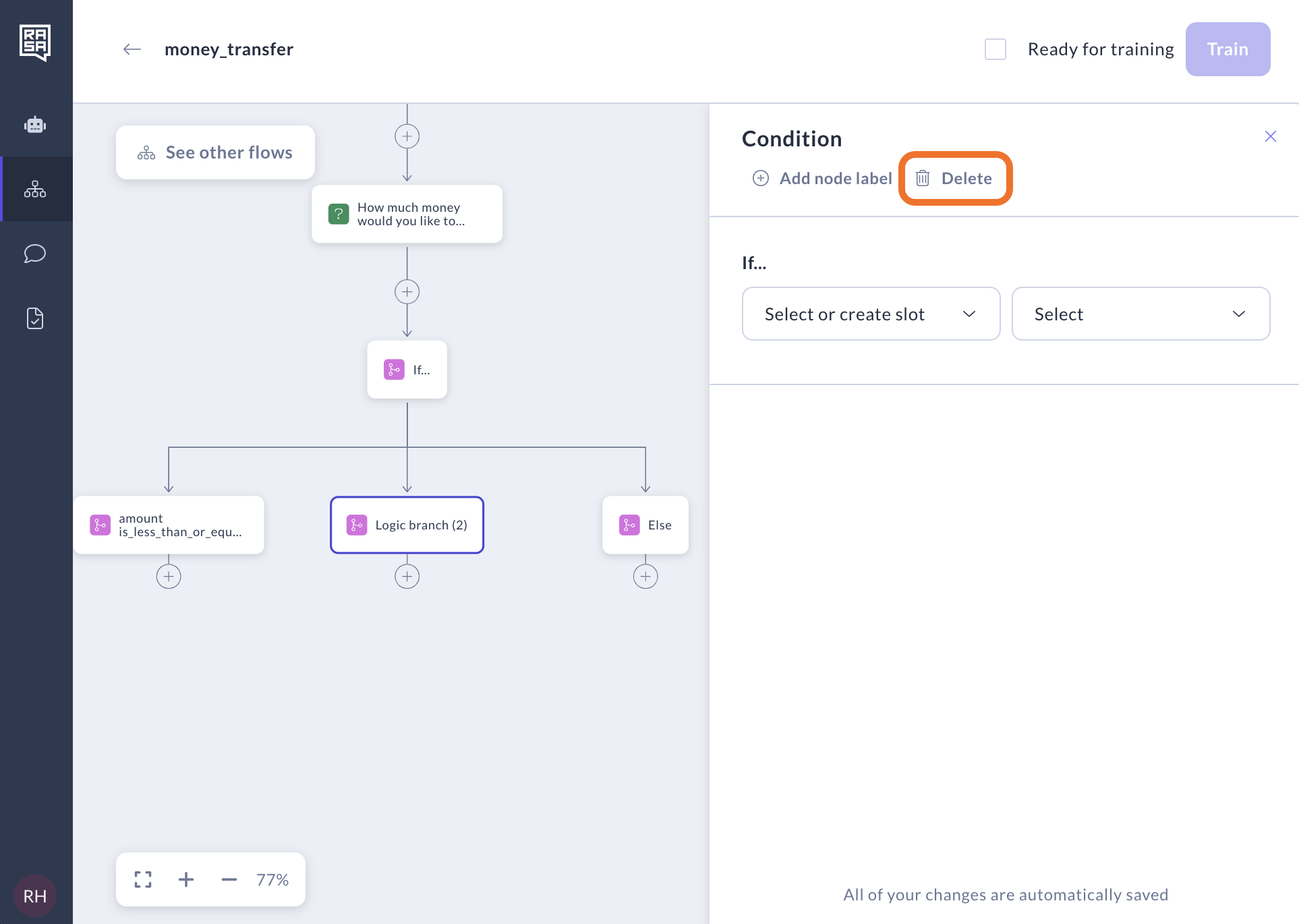
Adding labels
When adding a step, its type dictates the displayed information. Details added to the step are used to present it. If the automatic display isn’t helpful, you can add labels to the steps to make them more descriptive and easier to navigate.
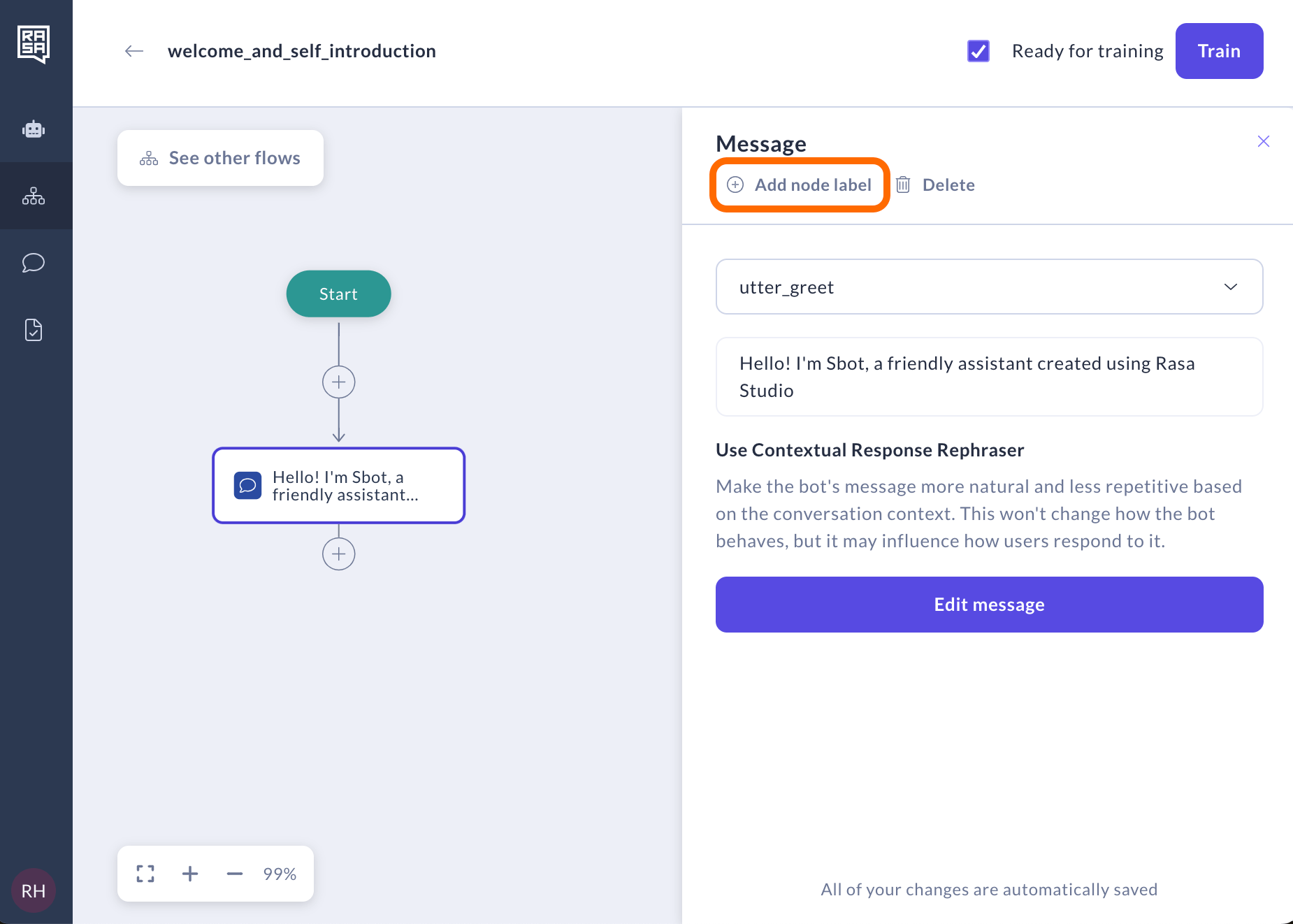
Navigating the canvas
Here are the navigation options supported in Flow Builder:
- Zoom in using keyboard and mouse
- Zoom out using keyboard and mouse
- Adjust the screen display size
- Move around the canvas using keyboard and mouse